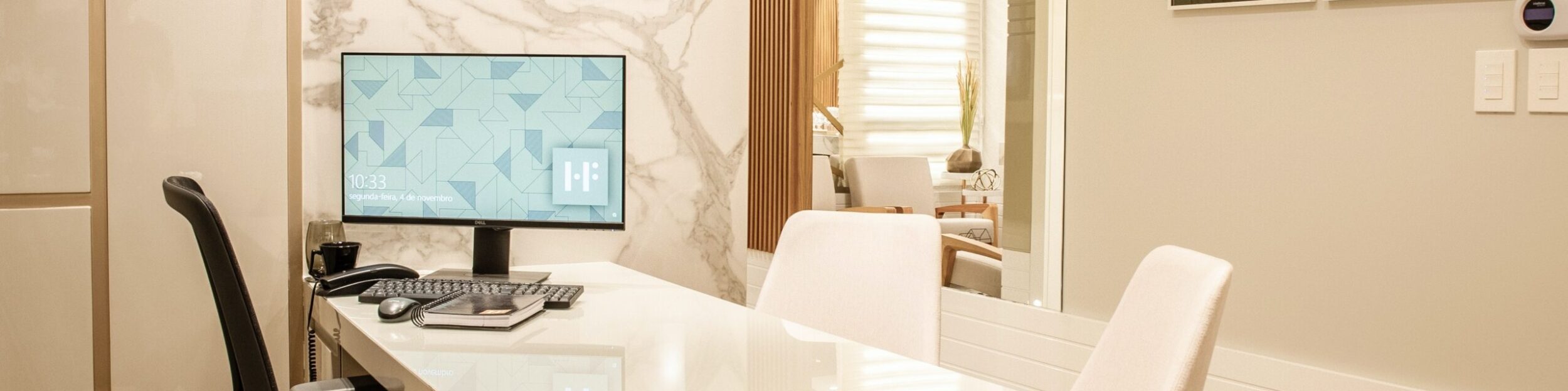The digital age has transformed the way we access and share information. As a result, PDF (Portable Document Format) has become one of the most widely used file formats for presenting and sharing documents. While PDFs are versatile and easy to distribute, ensuring that they are accessible to individuals with disabilities is of paramount importance. Accessibility means that everyone, regardless of their abilities, should have equal access to information. In this article, we will explore techniques and guidelines for creating accessible PDFs, making sure that they are usable and understandable by individuals with various disabilities.
Understanding the Importance of Accessibility
Accessibility in the context of digital documents like PDFs is essential for several reasons:
- Legal Requirements: Many countries, including the United States, have enacted laws mandating digital accessibility. For instance, the Americans with Disabilities Act (ADA) and Section 508 of the Rehabilitation Act require that government agencies and organizations receiving federal funding ensure that their digital content is accessible to individuals with disabilities.
- Inclusivity: Accessible PDFs ensure that everyone, regardless of their physical or cognitive abilities, can access the same information. This fosters inclusivity and promotes equality.
- Wider Audience: Creating accessible PDFs broadens the audience for your content. This can be particularly important for businesses and organizations looking to reach a wider customer base.
- Improved User Experience: Designing documents with accessibility in mind leads to a better user experience for all users, not just those with disabilities. Accessible PDFs are often easier to navigate and read.
Now, let’s explore the techniques and best practices for creating accessible PDFs.
Creating Accessible PDFs
- Proper Document Structure:
- Use Headings: When structuring your document, use headings and subheadings to create a hierarchical structure. Screen readers use these headings to provide users with an overview of the content.
- Lists: Use the list feature (bulleted or numbered) when listing items. Screen readers will announce the list type, making it easier for users to understand the content.
- Alternative Text for Images:
- Every non-decorative image in your PDF should have alternative text (alt text) that describes the content or function of the image. Screen readers will convey this information to users who cannot see the image.
- Descriptive Links:
- Avoid using generic link text like “click here” or “read more.” Instead, use descriptive link text that clearly conveys the link’s purpose or destination.
- Textual Content:
- Use text wherever possible. Avoid using images of text, as they cannot be read by screen readers.
- Ensure a high level of contrast between text and background colors to improve readability, especially for users with low vision.
- Document Metadata:
- Fill in the document properties and metadata, such as title, author, and keywords. This information helps users navigate and search for your document.
- Use of Tables:
- When using tables, make sure to add headers to rows and columns. Screen readers use this information to provide a clear understanding of the table’s structure.
- Use tables only for data, not for layout or design purposes.
- Accessible Forms:
- When creating forms within your PDF, ensure that form fields are properly labeled. This allows users to understand the purpose of each field.
- Use appropriate field types for user input, such as text fields for text input and radio buttons for making choices.
- Text Recognition in Scanned PDFs:
- If your PDF contains scanned images of text, use OCR (Optical Character Recognition) software to convert them into searchable and selectable text. This greatly enhances accessibility.
- Testing and Verification:
- Utilize accessibility checkers and validation tools to ensure your PDF meets accessibility standards. Adobe Acrobat, for example, offers a built-in accessibility checker.
- Manual testing is also crucial. Use screen reading software to experience your document as a user with visual impairments would.
- Gather feedback from users with disabilities to identify and address any remaining accessibility issues.
- Document Security and Accessibility:
- Be cautious with document security settings. Some security settings can prevent screen readers from accessing the content. Ensure your document’s security settings do not conflict with accessibility.
- Adobe PDF Tags:
- Adobe Acrobat provides the option to add tags to the document. These tags provide a structural hierarchy to the content, ensuring that screen readers can interpret it correctly.
- Properly Order Content:
- Ensure that the content within the PDF is logically ordered. The reading order should match the visual order to prevent confusion for screen reader users.
- Provision for Text-to-Speech:
- Allow for text-to-speech functionality. Users with print disabilities often rely on text-to-speech software to access content. Ensure that your PDF allows this functionality.
- Keyboard Navigation:
- Make sure your PDF is fully navigable using a keyboard. This is essential for individuals with mobility impairments who may not use a mouse.
- Regular Updates and Maintenance:
- Keep your PDFs updated and ensure ongoing accessibility. As content changes or technology evolves, revisit your documents to make necessary adjustments.
- Training and Awareness:
- Train document creators and editors on accessibility best practices. Awareness of accessibility issues is the first step towards creating accessible content.
Common Accessibility Pitfalls to Avoid
To create truly accessible PDFs, it’s important to be aware of common pitfalls and mistakes:
- Inaccessible Images: Failing to provide alternative text for images, or using images of text that cannot be read by screen readers.
- Unlabeled Form Fields: Not labeling form fields or using improper field types in forms.
- Improper Heading Structure: Using headings for visual styling rather than to establish a meaningful document structure.
- Inaccessible Tables: Failing to add headers to tables or using tables for layout rather than data.
- Skipping Metadata: Neglecting document properties, metadata, and security settings that impact accessibility.
- Neglecting Keyboard Navigation: Creating PDFs that can’t be navigated using only a keyboard.
- Complex Language and Jargon: Using overly complex language, jargon, or acronyms without providing explanations.
- Disregarding Testing: Failing to test your PDFs with screen reading software or receive feedback from users with disabilities.
Ensuring accessibility in PDF documents is not only a legal requirement in many jurisdictions but also a matter of inclusivity and social responsibility. By following the techniques and guidelines outlined in this article, you can create PDFs that are accessible to individuals with disabilities, providing them with equal access to vital information.
Remember that accessibility is an ongoing process. Regularly update and maintain your PDFs to ensure that they remain accessible as technology and standards evolve. By taking the time to create accessible PDFs, you contribute to a more inclusive and equal digital environment, where everyone has the opportunity to access and benefit from the information you provide.
Generated by ChatGPT